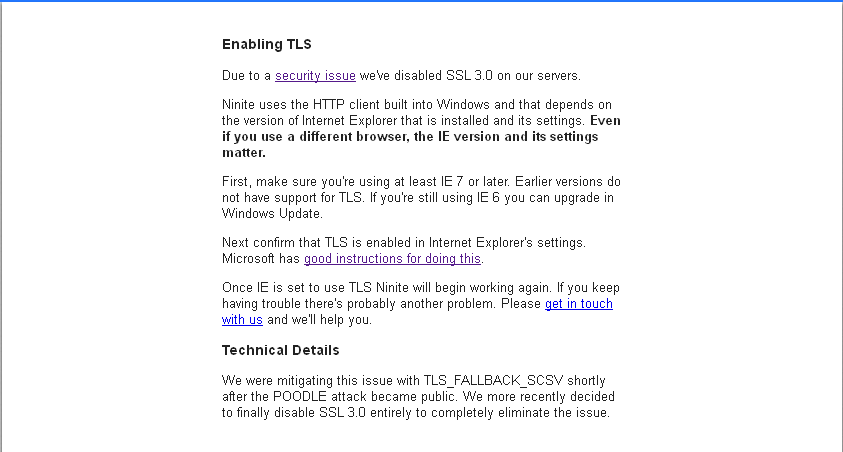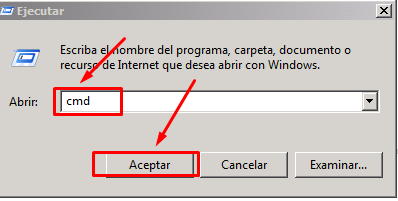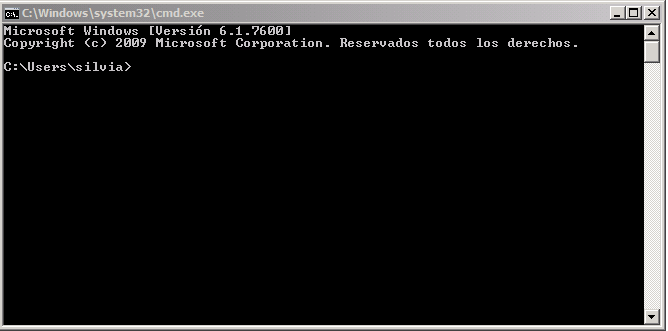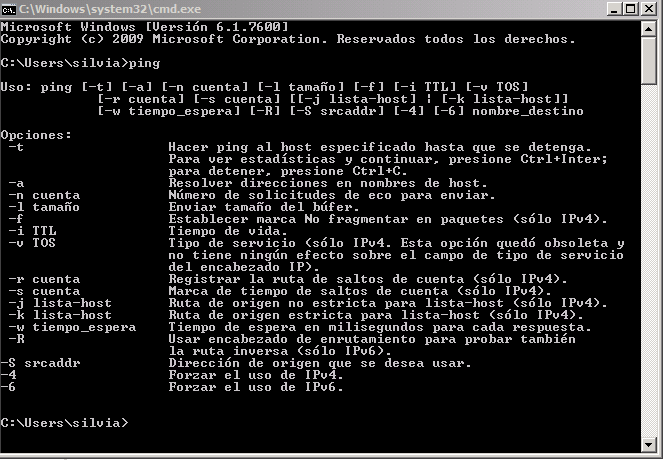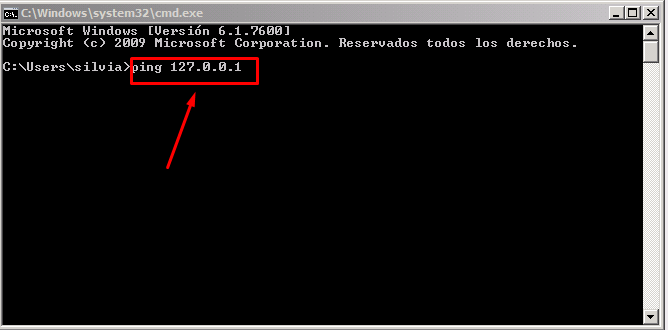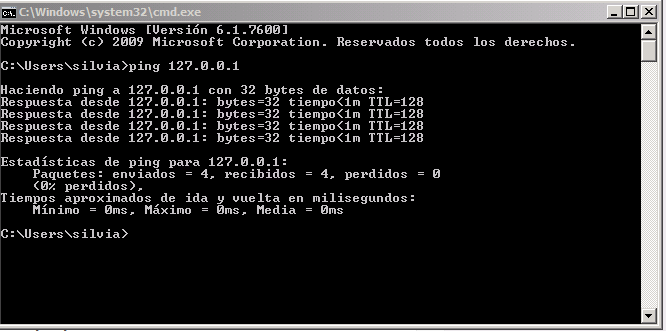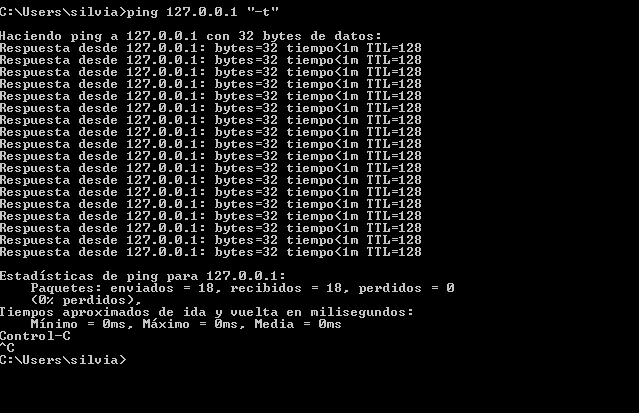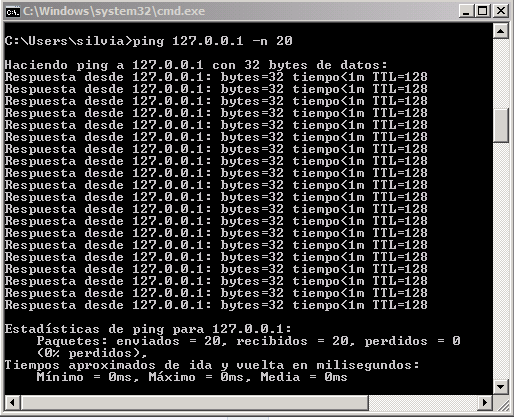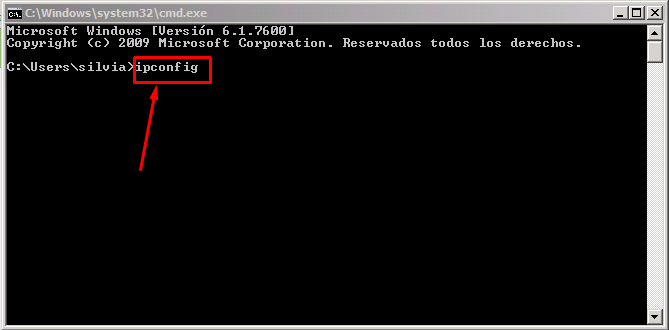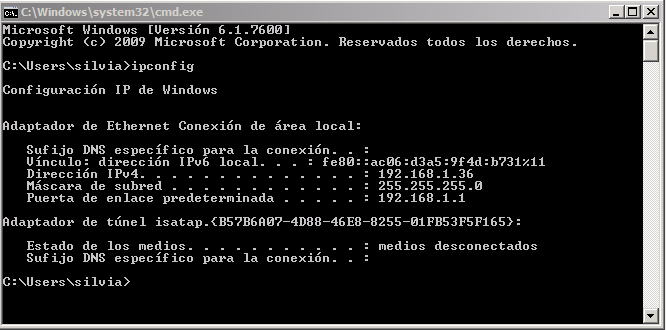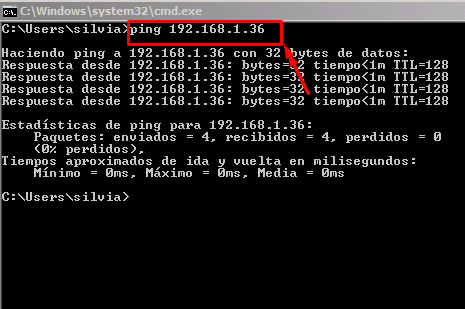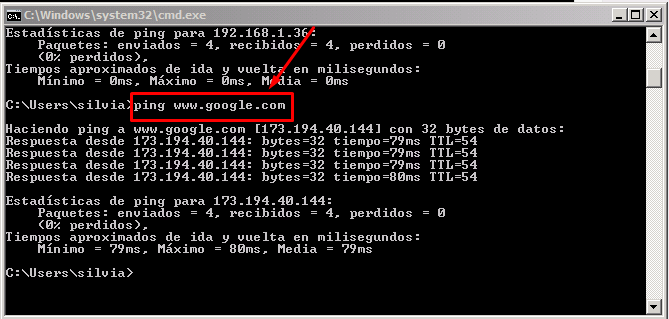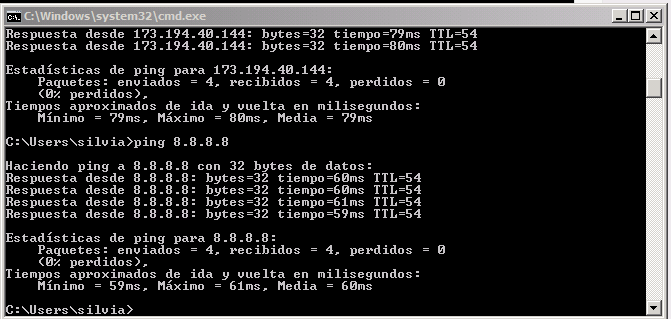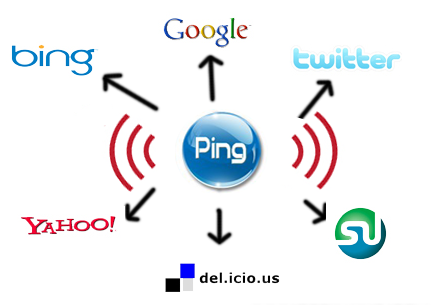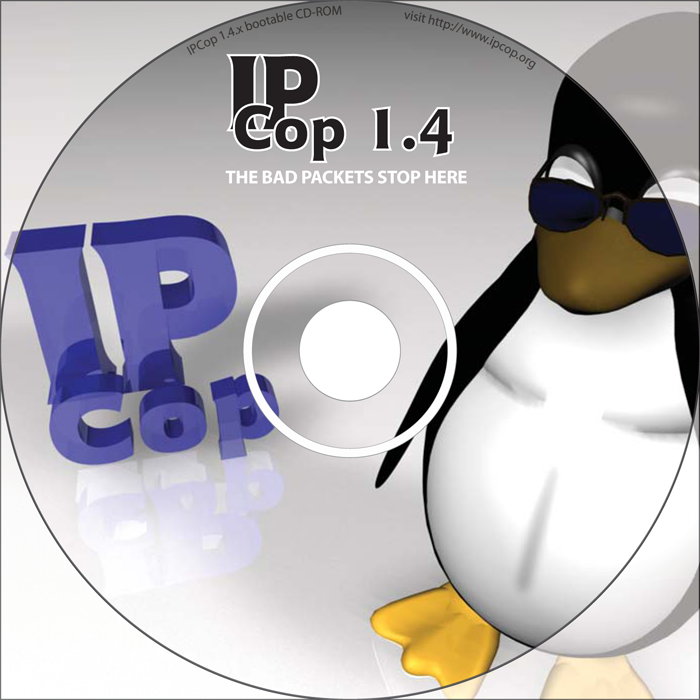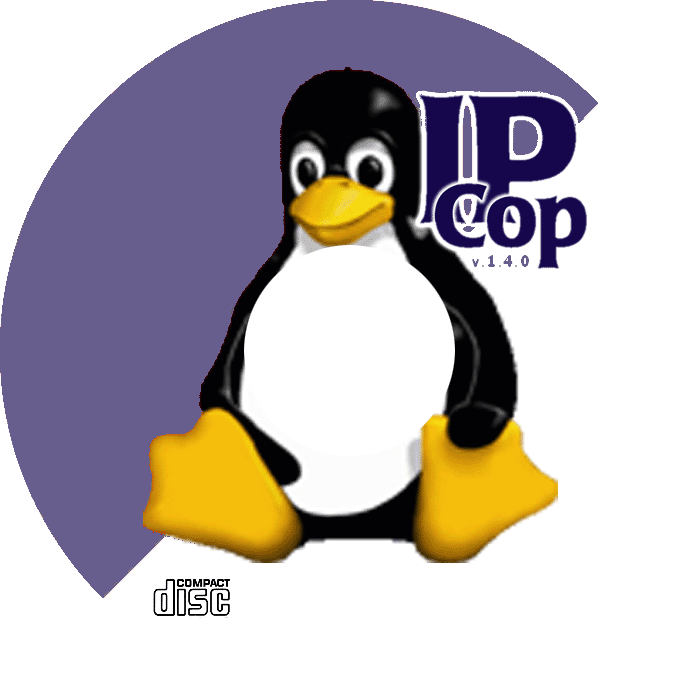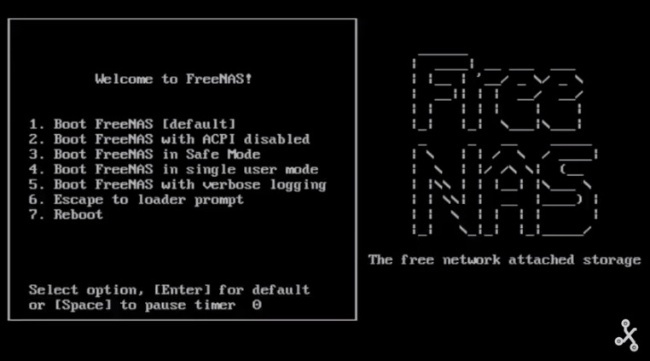NIVEL: INTERMEDIO
Lo que proponemos en este práctico es convertir tu antigualla en un servidor NAS (Network Attached Storage, dispositivo de almacenamiento en red) que puede realizar muy dignamente las funciones de servidor de archivos, FTP y un largo etcétera que podremos configurar. Nos valdremos de un proyecto de software libre, basado en FreeBSD, llamado FreeNAS. Antes de empezar, os comentaremos que nuestro equipo de pruebas está basado en la arquitectura i386 con un procesador de 32 bits. El ordenador es un Pentium III a 2,66 MHz y 192 Mbytes de RAM, con un único disco duro de 40 Gbytes. La fecha de adquisición es del año 2000 aproximadamente y en su día se le actualizó la RAM.
Paso 1. Imagen de FreeNAS
El primer paso es descargarnos la imagen de FreeNAS. Para ello, nos dirigiremos a laweb www.freenas.org, a la sección de descargas. En el momento de escribir este práctico, la versión estable más reciente es la 0.69.2 i386, que es la que descargaremos. Si vuestro equipo es de 64 bits, tendréis que descargaros la basada en AMD64. Los más valientes pueden bajarse alguna de las versiones no estables y más recientes, pero, como su nombre indica, podemos encontrarnos, aunque rara vez, con alguna sorpresa desagradable, por lo que nosotros utilizaremos la última iteración estable, que nos da más garantías. Una vez descargada la ISO, debemos grabarla en un CD y arrancar el ordenador que vamos a utilizar de NAS con ese soporte. Para ello, es preciso configurar la BIOS de mood que arranque desde la unidad de CD, lo que se puede hacer accediendo a la BIOS en los primeros momentos de arranque del ordenador, normalmente pulsando la tecla SUPR o F2.

Paso 2. Instalación y partición del disco
Una vez iniciada la distribución, después de un proceso de arranque de unos 40 segundos, aparecerán varias opciones. Seleccionamos la novena, Install/upgrade to hard drive/flash device. Para este práctico, en el que solo contamos con un disco duro, vamos a utilizar el equipo para funciones exclusivas de NAS. Así, en la siguiente ventana, seleccionamos la tercera opción, Install ‘full’ OS on HDD + DATA + SWAP partition. Es decir, el sistema va a particionar todo el disco duro en tres partes: una para el sistema operativo FreeNAS, de unos de 128 Mbytes o más; otra SWAP para el intercambio de datos (conveniente en los sistemas UNIX, sobre todo si la máquina es antigua); y el resto para del disco para datos.
Acto seguido, aparecerá una pantalla en la que se explican las particiones que se van a hacer en el disco y nos alerta de que todos los datos que había en esta unidad van a destruirse, un dato a tener en cuenta porque aún estamos a tiempo de realizar una copia. Una vez estemos seguros de que no precisamos los datos, pulsamos sobre OK. A continuación, en la siguiente pantalla, tenemos que seleccionar la unidad de DVD de instalación, es decir, aquella en la que tenemos el CD con el que hemos arrancado. En nuestro caso, es la acd0, aunque si disponemos de más de una unidad de DVD, es posible que tengamos que seleccionar otra. Después, especificamos el disco duro donde efectuaremos la instalación del SO, como solo tenemos uno, no hay duda, ad0.
En los pasos siguientes debemos introducir el espacio en megabytes que queremos otorgar al sistema operativo; nosotros hemos dejado el valor por defecto, 128 Mbytes. Es una cantidad adecuada si queremos añadir una partición SWAP, conveniente al ser un equipo con varios años a sus espaldas, ya que el tamaño de esta es, por defecto, 99 Mbytes). Una vez aceptado todo, se inicia el proceso de instalación de FreeNAS en el disco duro. Dura apenas unos segundos y, al terminar, nos muestra una pantalla informativa en modo texto con el resultado de la instalación. Además, nos advierte que debemos quitar el CD de instalación de la unidad y pulsar ENTER para continuar. Acto seguido, lo mejor es reiniciar nuestro ordenador pulsando Control+Alt+Supr.

Paso 3. Configuración de red
Una vez reiniciado nuestro PC, ahora NAS, debemos empezar a configurarlo para poder acceder a él remotamente. Para ello, hay que seleccionar la interfaz de red que vamos a utilizar, por lo que pulsamos sobre Assing interfaces. Si tenemos más de una y dudamos de la correcta, podemos seleccionar Auto-detection, siempre que ordenador esté ya conectado a la red. Al terminar, debemos pinchar sobre finish and exit configuration.
Una vez configurada la interfaz de red, hemos de asignar una IP a nuestro ordenador. Así, recurriremos a la opción Set LAN IP address. Nos preguntará si queremos que asigne la IP por DHCP, decimos que No y le introducimos una IP que no esté ocupada y que pertenezca al rango de nuestra red, por ejemplo 192.168.1.100. Seguidamente, nos pedirá la mascara de red, lo más común es 255.255.255.0, con lo cual dejamos los valores por defecto, en nuestro ejemplo un 24 y damos OK. Nos reclama la dirección IP del punto de acceso, generalmente la del router al que están conectados los ordenadores del resto de la red, 192.168.1.1 en nuestro caso. El último paso se corresponde con el valor DNS, por lo que introduciremos el mismo que para el punto de acceso (192.168.1.1).

Paso 4. Configuración remota básica
A partir de este momento, toda configuración que hagamos la llevaremos a cabo desde cualquier ordenador perteneciente a nuestra red. Para acceder al panel de control de nuestro nuevo NAS, deberemos introducir en un navegador la IP que configuramos previamente. La nuestra es http://192.168.100. El usuario por defecto es admin y la contraseña freenas. Aparecerá un completo panel de control con numerosas opciones. Nosotros lo primero que hacemos es ir a Sistema/General. Desde aquí, podemos asignarle un nombre al equipo (por defecto, freenas), un dominio al que pertenecer, cambiar el idioma de la interfaz al castellano o asignar zona horaria y hora, entre otros. También podemos cambiar la contraseña, muy importante, desdeSistema/Contraseña. Una vez realizados los cambios, pulsamos en Guardar. En la pestaña Red/LAN, comprobamos que todos los datos están correctos y pulsamos otra vez sobre Guardar. Este paso es importante para no tener que volver a configurar todo el servidor la próxima vez que se inicie. Nos alertará de que el NAS tiene que reiniciarse. Pulsamos sobre reiniciar y esperamos aproximadamente dos minutos hasta que el proceso se complete.

Paso 5. Administración de discos
Llega el momento de añadir los discos que vamos utilizar. Como hemos explicado, en nuestro caso vamos a utilizar un solo disco. En la pestaña Discos/Administración, pulsamos sobre el símbolo +, de manera que se abra una ventana desde la que podamos indicar el disco que queremos añadir, una descripción del mismo y elsistema de archivos, que es recomendable dejar en UFS (GPT and Soft Updates). Terminamos con Añadir.

Paso 6. Punto de montaje
Ahora debemos añadir un punto de montaje para el disco que acabamos de sumar. Esto es necesario porque los sistemas Unix se refieren a los discos como carpetas del sistema, no como unidades al estilo de Windows. Para ello, nos vamos aDiscos/Punto de Montaje y pulsamos sobre el símbolo +. En la pantalla que surge, debemos de introducir el disco que queremos montar, el tipo de partición (en este caso, MBR) y el número de partición (la 2). Estos dos últimos campos son así, ya que compartimos disco con el sistema. Si tenemos más discos que añadir, probablemente, estos campos deban dejarse como viene la configuración por defecto. Para terminar, es preciso asignarle un nombre al punto de montaje, nosotros lo hemos llamado DiscoI. Solo resta pulsar sobre Añadir.

Paso 7. Añade servicios
La cantidad de servicios que podemos añadir a FreeNAS es muy numerosa. Nosotros vamos a añadir, como ejemplo, un servicio SMB para que podamos utilizar el NAS como servidor en el que guardar datos y que pueda ser «visto» por sistemas Windows. Para ello, seguimos la ruta Servicios/CIFS/SMB/Preferencias. En la ventana de configuración, podemos seleccionar un sistema de autentificación que nosotros hemos dejado como Anónimo para que cualquier ordenador dentro de nuestro grupo de trabajo acceda a él sin restricciones. Hemos de indicarle también un nombre NetBIOS. Acto seguido, le damos a Guardar y reiniciar.

Paso 8. Comparte elementos
El siguiente paso es decir qué discos añadidos en los puntos de montaje queremos compartir. Para ello, acudimos a Servicios/CIFS/SMB/Elementos compartidos y pulsamos sobre +. Luego, abrimos una ventana en la que se pide el nombre del elemento (en nuestro ejemplo, lo hemos llamado Servidor NAS). Por su parte, enComentario hemos escrito Servicio SMB, y en la Ruta hemos seleccionado el único punto de montaje que hemos dado de alta, DiscoI. Lo único que falta es pulsar sobreAñadir y, en la siguiente pantalla, sobre Aplicar Cambios. Llegados a este punto, recomendamos reiniciar el servidor NAS, porque en nuestro caso no hemos podido detectar el disco compartido hasta que hemos realizado este paso. Así que nos vamos a Sistema/Reiniciar. A partir de este momento, deberíamos poder acceder remotamente al disco desde cualquier ordenador conectado a nuestro grupo de trabajo a través de la red.
En este artículo práctico, solo hemos acometido la instalación de un servicio SMB para compartir discos con sistemas Windows, pero FreeNAS nos pone fácil la incorporación de otros servicios comunes, por ejemplo, FTP, iTunes, BitTorrent, servidor web, SSH y un largo etcétera.

Hardware necesario
El hardware del que nos podemos valer es variado, desde un equipo abandonado, tal y como proponemos en este práctico, hasta un ordenador de última generación, pasando por uno con VMware Server instalado y con la distribución de FreeNAS Virtualizada, lo que nos permitiría, por ejemplo, utilizar esta máquina como terminal para un uso normal y, además, que realice las funciones de NAS. El equipo mínimo necesario para acometer nuestra tarea con la versión de FreeNAS que hemos utilizado, la 0.69.2, es el siguiente: un mínimo de 96 Mbytes de RAM, una unidad de CD-ROM con la que se pueda arrancar y una de las siguientes posibilidades: a) Disco floppy para guardar la configuración y uno o más discos duros para almacenaje; b)Una llave USB o tarjeta de memoria para sistema y uno o más discos duros para almacenaje; c) Un disco duro de arranque para sistema y uno o más discos durospara almacenaje; y d) Un disco duro de arranque que se particionará para sistema y datos. También podemos usar, como comentamos, software de virtualización, como Vmware/QEMU, para configurar el sistema.
En nuestro caso, hemos usado la opción menos exigente y más económica, la cuarta; es decir, un solo disco duro que se particionará para contener FreeNAS, por un lado, y los datos, por otro. Si bien es cierto que cualquier de las opciones restantes son incluso mejores, necesitan un desembolso adicional si no tenemos los elementos necesarios con anterioridad. Asimismo, también se precisa un monitor, pero solo para el proceso de instalación y configuración iniciales; el resto se realiza desde cualquier ordenador perteneciente a la red.